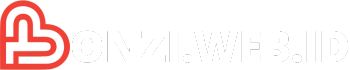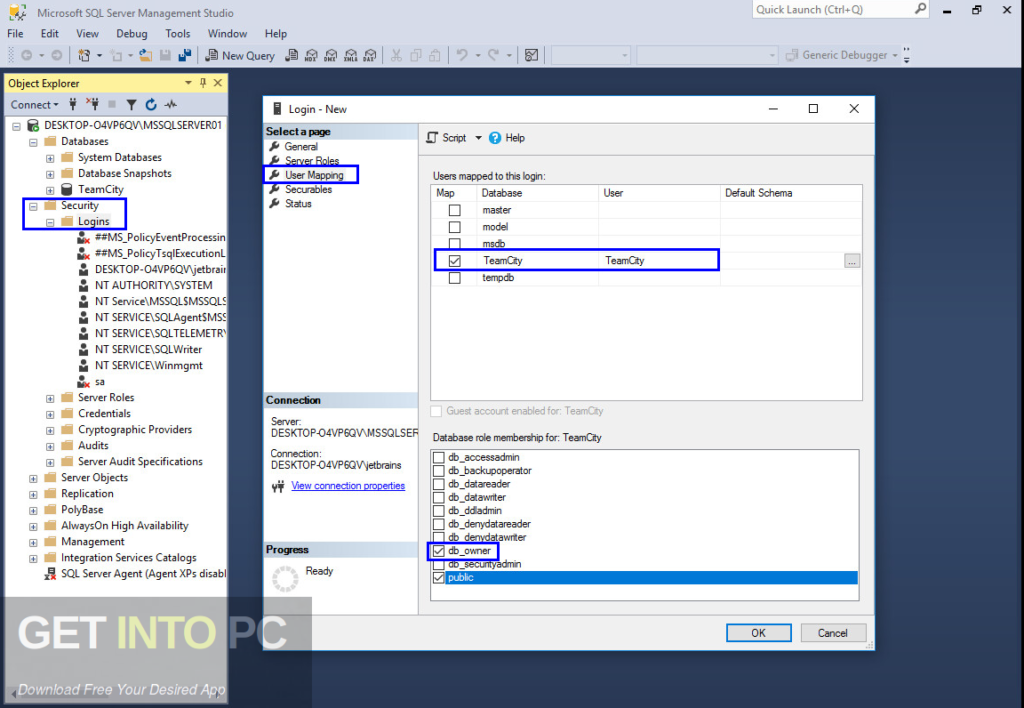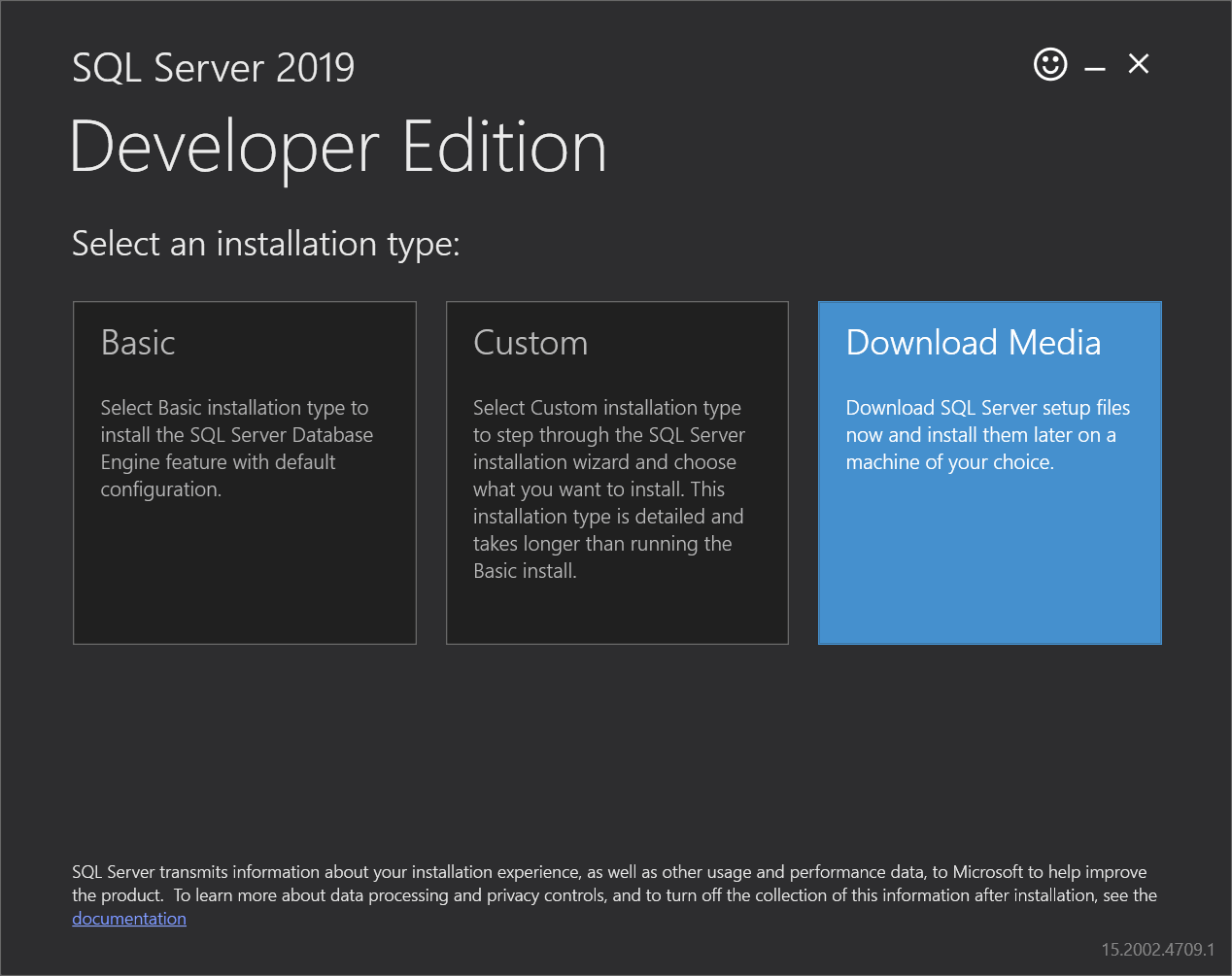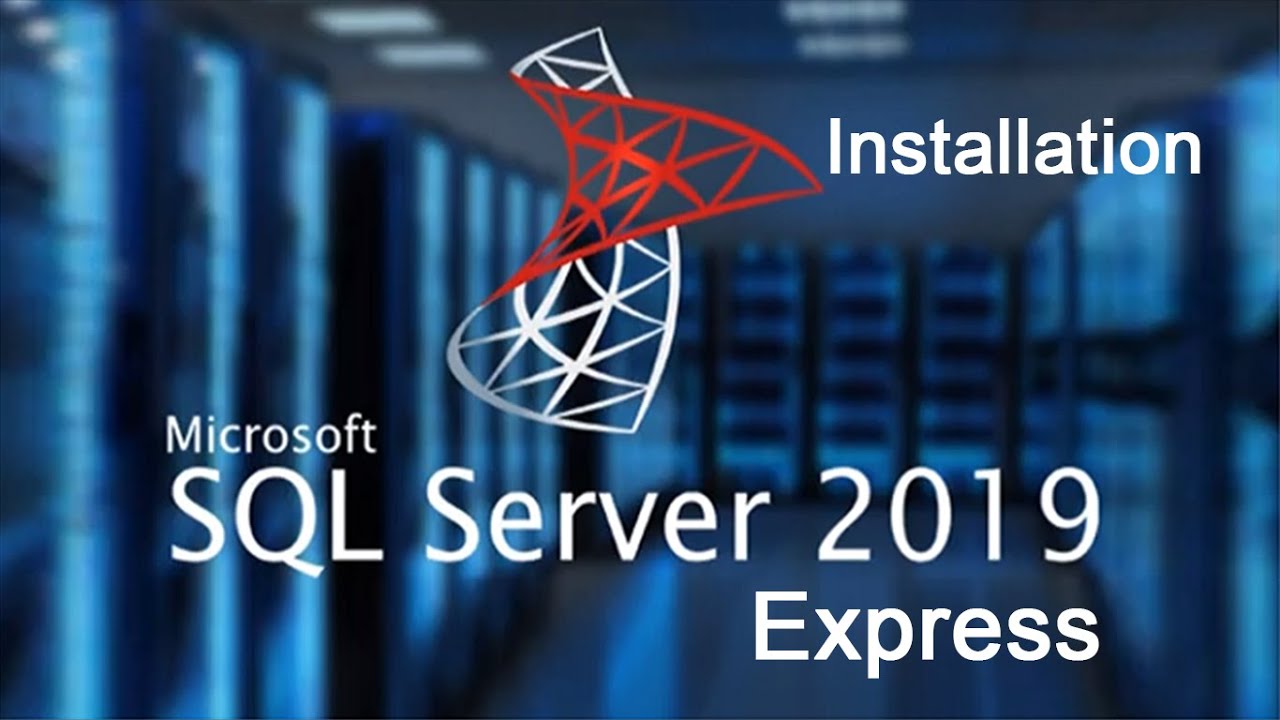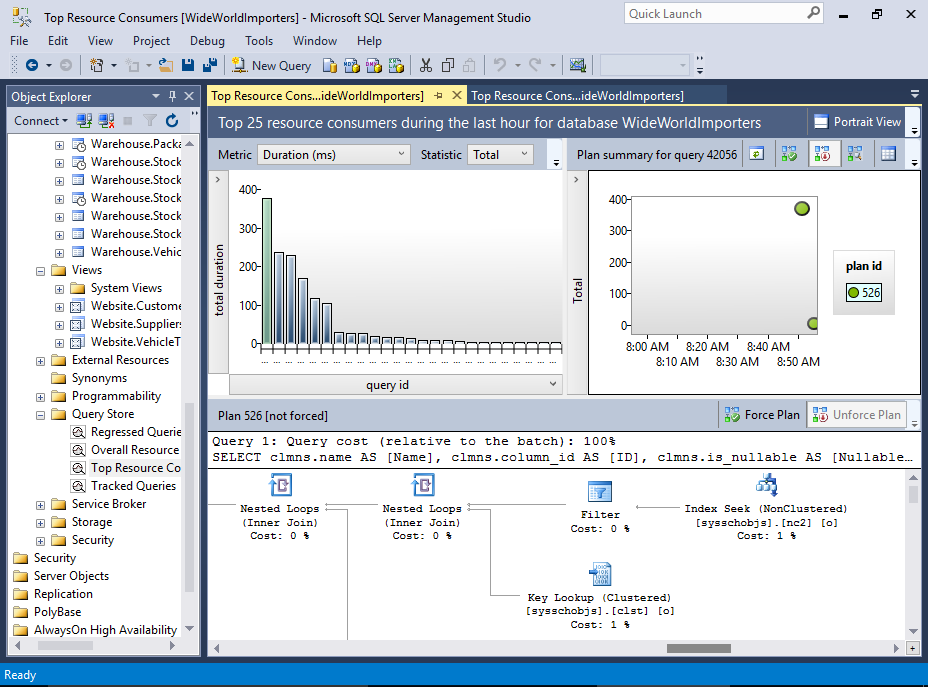SQL Management Studio, often abbreviated as SSMS, is your essential toolkit for managing and interacting with SQL Server databases. It provides a comprehensive and user-friendly interface that empowers you to navigate, query, and administer your database environment with ease.
From connecting to SQL Server instances to writing complex queries, SSMS offers a rich set of features that cater to both novice and experienced database professionals. Whether you’re a developer, database administrator, or data analyst, SSMS is a powerful tool that can significantly enhance your productivity and efficiency.
Connecting to SQL Server Instances
Connecting to a SQL Server instance is the first step in managing and interacting with your SQL Server databases. SQL Server Management Studio (SSMS) provides a user-friendly interface to establish connections and perform various administrative tasks.
Authentication Methods
SQL Server supports two primary authentication methods for connecting to its instances:
- Windows Authentication: This method relies on the security context of the currently logged-in Windows user. When using Windows Authentication, SSMS uses the user’s Windows credentials to verify access to the SQL Server instance. This approach is generally preferred for its simplicity and integration with Active Directory.
- SQL Server Authentication: This method requires you to provide a specific username and password defined within the SQL Server instance. These credentials are stored and managed within the SQL Server itself. This method is typically used for scenarios where you need to control access at the database level or for users who do not have a Windows account.
Connection Settings
Connection settings play a crucial role in the performance and efficiency of your SQL Server interactions. Here are some key settings to consider:
- Server Name: This setting specifies the name or IP address of the SQL Server instance you want to connect to.
- Authentication: As discussed earlier, you need to select either Windows Authentication or SQL Server Authentication.
- Database: This setting allows you to specify the specific database you want to work with.
- Timeout: This setting determines how long SSMS will attempt to establish a connection before timing out.
- Connection Pooling: This setting enables SSMS to reuse existing connections, potentially improving performance.
“Choosing the right connection settings is essential for optimal performance. For example, using a dedicated connection pool for specific tasks can significantly reduce the overhead of establishing new connections.”
Managing Databases and Objects
SQL Server Management Studio (SSMS) provides a comprehensive environment for managing databases and their objects. You can create, modify, and delete databases, as well as manage the objects within them, such as tables, views, stored procedures, and more.
Creating, Modifying, and Deleting Databases
You can create, modify, and delete databases using SSMS. The process is straightforward and involves using the Object Explorer to navigate to the desired location and using the appropriate commands or wizards.
- To create a new database, right-click on the Databases folder in Object Explorer and select “New Database”. A wizard will guide you through the process of specifying the database name, size, and other settings.
- To modify an existing database, right-click on the database name in Object Explorer and select “Properties”. You can then modify various settings, such as the database size, recovery model, and collation.
- To delete a database, right-click on the database name in Object Explorer and select “Delete”. Confirm the deletion, and the database will be removed.
Managing Database Objects
SSMS provides tools for managing all types of database objects, including tables, views, stored procedures, functions, triggers, and more. You can create, modify, and delete these objects using the Object Explorer or by writing Transact-SQL (T-SQL) scripts.
- To create a new object, right-click on the appropriate folder in Object Explorer and select “New”. For example, to create a new table, you would right-click on the Tables folder.
- To modify an existing object, right-click on the object name in Object Explorer and select “Design”. This will open the object in a design view, where you can make changes to its definition.
- To delete an object, right-click on the object name in Object Explorer and select “Delete”. Confirm the deletion, and the object will be removed.
Performing Common Database Tasks
SSMS allows you to perform common database tasks, such as backup, restore, and maintenance.
- Database Backup: You can back up a database using the “Backup Database” wizard. This wizard allows you to specify the backup destination, backup type (full, differential, or transactional log), and other settings.
To create a full backup of a database, you can use the following T-SQL script:
BACKUP DATABASE AdventureWorks2019 TO DISK = 'C:\Backup\AdventureWorks2019_Full.bak' - Database Restore: You can restore a database from a backup file using the “Restore Database” wizard. This wizard allows you to specify the backup file location, restore type (full, differential, or transactional log), and other settings.
To restore a full database backup, you can use the following T-SQL script:
RESTORE DATABASE AdventureWorks2019 FROM DISK = 'C:\Backup\AdventureWorks2019_Full.bak' - Database Maintenance: SSMS provides tools for performing various database maintenance tasks, such as rebuilding indexes, updating statistics, and shrinking databases. You can access these tools through the “Tasks” menu in Object Explorer.
Writing and Executing SQL Queries
SQL queries are the heart of interacting with databases, allowing you to retrieve, modify, and manage data. SQL Server Management Studio (SSMS) provides a powerful Query Editor for writing and executing these queries.
Writing SQL Queries
The Query Editor is a text-based environment where you can write SQL statements. It provides features like syntax highlighting, code completion, and intelligent suggestions to assist in writing accurate and efficient queries. Here’s a breakdown of the process:
- Open a new Query Editor window: Click on “New Query” from the “File” menu or press Ctrl+N.
- Write your SQL query: Type your SQL statements in the Query Editor window.
- Execute the query: Click the “Execute” button (green arrow) or press F5.
- View the results: The results of your query will be displayed in a separate pane, typically below the Query Editor window.
Best Practices for Writing Efficient SQL Queries
Writing efficient SQL queries is crucial for optimal performance. Here are some best practices:
- Use specific WHERE clauses: Avoid using wildcards (*) in WHERE clauses whenever possible. Specify exact criteria to filter data accurately.
- Minimize data retrieval: Only select the columns you need. Avoid using SELECT * if you only need a few columns.
- Use appropriate data types: Ensure that the data types used in your query match the data types in the database tables. This prevents unnecessary data conversions.
- Index your tables: Indexing helps speed up data retrieval by creating shortcuts to data. Create indexes on frequently searched columns.
- Avoid using functions in WHERE clauses: Functions can prevent the use of indexes, slowing down queries. If possible, move function calls to the SELECT clause.
- Optimize joins: Use the most efficient join types (INNER JOIN, LEFT JOIN, RIGHT JOIN) based on your query requirements.
- Use stored procedures: Stored procedures can improve performance by pre-compiling SQL statements and reducing network traffic.
Types of SQL Queries
SQL offers various query types to perform different actions on data. Here are some common ones:
- SELECT: Used to retrieve data from tables.
- INSERT: Used to add new rows of data into a table.
- UPDATE: Used to modify existing data in a table.
- DELETE: Used to remove rows of data from a table.
SELECT Queries
SELECT queries are the most common type, used to retrieve data from one or more tables. The basic syntax for a SELECT query is:
SELECT column1, column2, … FROM table_name WHERE condition;
- SELECT: Specifies the columns you want to retrieve.
- FROM: Specifies the table(s) from which to retrieve data.
- WHERE: Specifies conditions to filter the data.
INSERT Queries
INSERT queries add new rows of data into a table. The basic syntax for an INSERT query is:
INSERT INTO table_name (column1, column2, …) VALUES (value1, value2, …);
- INSERT INTO: Specifies the table into which to insert data.
- (column1, column2, …): Specifies the columns into which to insert data.
- VALUES (value1, value2, …): Specifies the values to be inserted into the respective columns.
UPDATE Queries
UPDATE queries modify existing data in a table. The basic syntax for an UPDATE query is:
UPDATE table_name SET column1 = value1, column2 = value2, … WHERE condition;
- UPDATE: Specifies the table to update.
- SET: Specifies the columns to update and their new values.
- WHERE: Specifies conditions to identify the rows to update.
DELETE Queries
DELETE queries remove rows of data from a table. The basic syntax for a DELETE query is:
DELETE FROM table_name WHERE condition;
- DELETE FROM: Specifies the table from which to delete data.
- WHERE: Specifies conditions to identify the rows to delete.
Troubleshooting and Error Handling
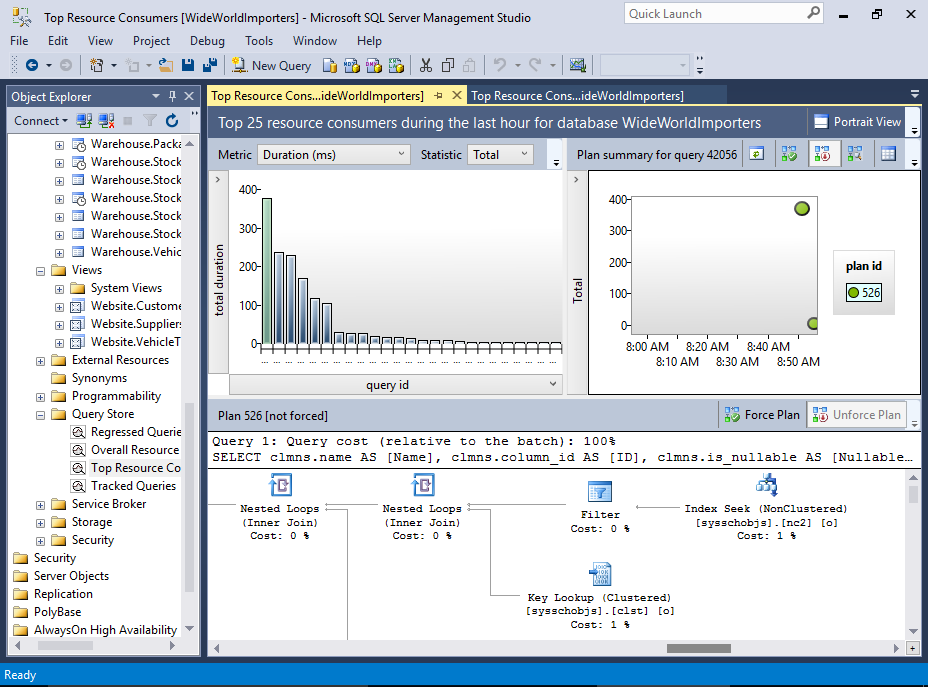
Even with the best intentions, errors are inevitable when working with SQL Server Management Studio (SSMS). Understanding common errors, utilizing troubleshooting tools, and mastering debugging techniques are essential skills for any SQL Server administrator or developer. This section explores strategies for pinpointing and resolving issues encountered during database management and query execution.
Common Errors and Their Causes
A thorough understanding of common error types and their potential causes is crucial for effective troubleshooting. These errors often provide valuable clues to pinpoint the root of the problem.
- Syntax Errors: These occur when SQL statements do not adhere to the correct syntax rules. Examples include missing s, incorrect punctuation, or mismatched parentheses.
- Object Not Found Errors: These errors arise when a SQL statement attempts to access an object that does not exist in the database. This could be due to a typo in the object name, a missing object, or the object being deleted.
- Permission Errors: These errors indicate that the user executing the SQL statement lacks the necessary permissions to perform the requested action. This could be due to insufficient user privileges or incorrect database settings.
- Data Type Mismatch Errors: These errors occur when attempting to perform operations on data of incompatible types. For instance, trying to add a string value to a numeric column.
- Deadlock Errors: These errors happen when two or more transactions are waiting for each other to release resources, resulting in a circular dependency. This often occurs in scenarios involving multiple users accessing the same data simultaneously.
- Timeout Errors: These errors indicate that a query execution took longer than the allowed time limit. This could be due to a complex query, insufficient resources, or database performance issues.
Utilizing the SQL Server Error Log
The SQL Server Error Log is a critical resource for troubleshooting database issues. This log file records various events, including errors, warnings, and informational messages.
- Accessing the Error Log: The error log can be accessed through SSMS by navigating to the “Management” folder, then “SQL Server Logs,” and selecting the “Error Log” option. Alternatively, the error log can be accessed directly using the operating system’s file explorer.
- Error Log Structure: The error log contains entries with timestamps, error numbers, severity levels, and detailed descriptions. This information provides valuable insights into the nature of the error and the time it occurred.
- Interpreting Error Messages: Error messages in the SQL Server Error Log often provide clues about the cause of the issue. Understanding the error number, severity level, and detailed description can help pinpoint the problem.
- Using the Error Log for Analysis: The SQL Server Error Log can be used to track recurring errors, identify patterns, and monitor the overall health of the database server.
Debugging SQL Queries
Effective debugging techniques are essential for identifying and resolving errors within SQL queries. SSMS offers various tools and features to facilitate this process.
- Using the “Messages” Tab: The “Messages” tab in SSMS displays messages generated during query execution, including errors, warnings, and informational messages. This tab provides valuable insights into the execution process and can help identify issues.
- Setting Breakpoints: Breakpoints can be set within SQL queries to pause execution at specific points. This allows for step-by-step analysis of the query’s logic and the examination of variables and data values.
- Utilizing the “Query Execution Plan”: The “Query Execution Plan” provides a visual representation of how SQL Server will execute a query. This plan can help identify performance bottlenecks and inefficient query structures.
- Leveraging “Trace Flags”: Trace flags are special settings that can be used to control SQL Server’s behavior. Certain trace flags can provide additional debugging information or modify the execution process.
Resolving Performance Issues
Performance issues can significantly impact the responsiveness and efficiency of SQL Server databases. Several techniques can be employed to diagnose and resolve these issues.
- Analyzing Query Execution Plans: By examining the query execution plan, performance bottlenecks can be identified. This involves analyzing the plan for inefficient operations, such as table scans, unnecessary sorts, or poorly optimized joins.
- Optimizing SQL Queries: Optimizing SQL queries involves restructuring queries, adding indexes, and using appropriate data types to improve performance. This can involve techniques such as using index hints, rewriting queries, or optimizing joins.
- Monitoring Database Resources: Monitoring key database resources, such as CPU usage, memory consumption, and disk I/O, can help identify resource constraints that may be impacting performance. This information can be obtained from performance counters or database monitoring tools.
- Tuning Database Configuration: Adjusting database configuration settings, such as the number of processors, memory allocation, and buffer pool size, can impact performance. These settings should be optimized based on the specific workload and hardware configuration.
Integration with Other Tools: Sql Management Studio
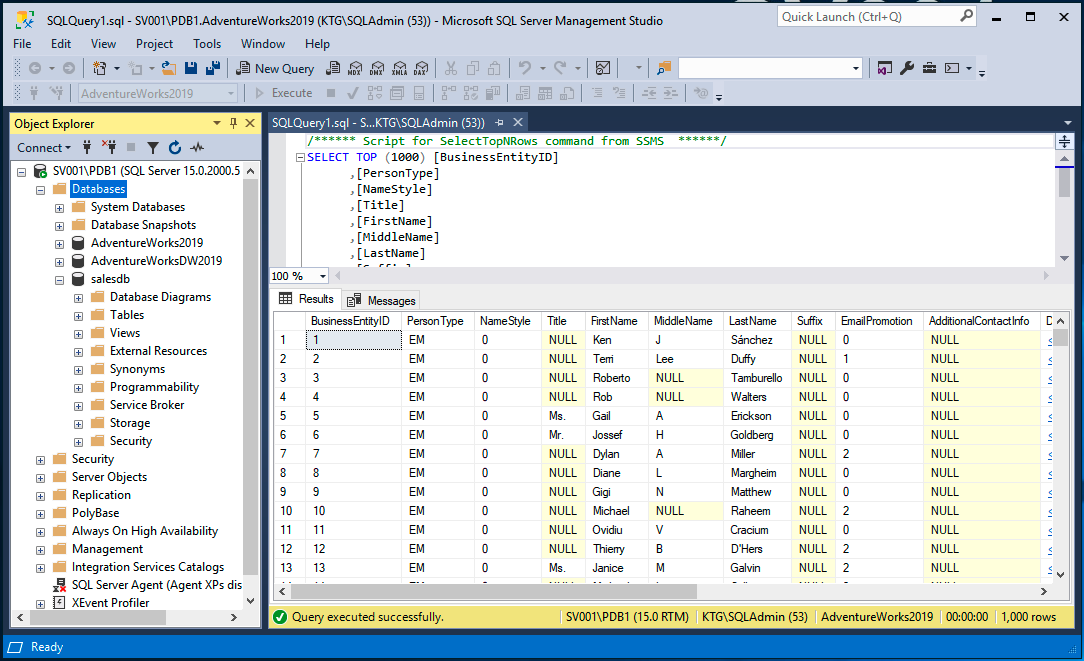
SQL Server Management Studio (SSMS) excels in its ability to integrate with other Microsoft tools and technologies, enabling a comprehensive and streamlined approach to data management and analysis. This integration streamlines workflows, enhances collaboration, and facilitates data-driven decision-making across various platforms.
Integration with Visual Studio
Visual Studio is a powerful integrated development environment (IDE) that provides a comprehensive platform for software development. SSMS integrates seamlessly with Visual Studio, enabling developers to leverage the capabilities of both tools for building and managing SQL Server applications.
SSMS allows developers to connect to SQL Server instances, create and manage databases, and write and execute SQL queries directly within Visual Studio. This integration eliminates the need for context switching between tools, enhancing developer productivity and streamlining the development process.
Integration with Power BI, Sql management studio
Power BI is a business intelligence and data visualization tool that helps users gain insights from data. SSMS integrates with Power BI, enabling users to leverage the power of both tools for data exploration and analysis.
SSMS allows users to export data from SQL Server databases to Power BI, where it can be visualized and analyzed using various charts, graphs, and dashboards. This integration facilitates a seamless data pipeline, enabling users to access and analyze data from SQL Server directly within Power BI.
Integration with Azure SQL Database
Azure SQL Database is a fully managed relational database service hosted on the Microsoft Azure cloud platform. SSMS provides comprehensive support for managing Azure SQL databases, enabling users to perform various tasks such as creating and managing databases, configuring security settings, and monitoring database performance.
SSMS allows users to connect to Azure SQL databases, write and execute SQL queries, and manage database objects, all within the familiar SSMS environment. This integration provides a consistent experience for managing both on-premises and cloud-based SQL Server databases.
Ending Remarks
SQL Management Studio is a versatile and indispensable tool for anyone working with SQL Server databases. Its intuitive interface, comprehensive features, and seamless integration with other tools make it a valuable asset for managing, querying, and analyzing your data. Whether you’re a seasoned professional or just starting your journey with SQL Server, SSMS is a powerful ally that can help you achieve your database management goals.
SQL Management Studio is a powerful tool for managing and developing SQL Server databases. While it’s not exactly a DIY project, it can help you create solutions for a wide range of needs, including managing data for your own personal projects.
For example, if you’re building a website with a database for storing user information, you can use SQL Management Studio to design and manage the database. This can be especially useful if you’re interested in learning more about database design and management, or if you want to build your own website using DIY products like website builders or hosting platforms.
Once you’ve set up your database, you can use SQL Management Studio to query the data, create reports, and manage user permissions.