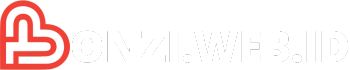X11VNC is a powerful tool that enables users to access and control remote desktops seamlessly. It’s built upon the Virtual Network Computing (VNC) protocol, offering a reliable and widely used method for remote desktop management. Whether you need to administer a server, troubleshoot a colleague’s computer, or simply access files from another location, X11VNC provides a secure and efficient solution.
X11VNC’s key features include support for multiple operating systems, robust security options, and the ability to share files and clipboards between the client and server machines. Its versatility has made it a popular choice for individuals, businesses, and system administrators alike.
Introduction to X11VNC

X11VNC is a powerful and versatile tool that enables you to remotely access and control a graphical desktop environment running on a remote server. It allows you to seamlessly view and interact with your desktop, applications, and files as if you were sitting in front of the physical machine.
X11VNC operates by establishing a secure connection between your local computer and the remote server, transmitting keyboard and mouse inputs from your local machine to the remote desktop. The server then captures the graphical output from the remote desktop and sends it back to your local machine, providing you with a live, interactive view of the remote system.
Key Features and Benefits
X11VNC offers several key features and benefits that make it a popular choice for remote desktop access:
- Cross-platform Compatibility: X11VNC supports various operating systems, including Linux, macOS, and Windows, ensuring compatibility across different platforms.
- Secure Connection: X11VNC uses encryption to protect your data during transmission, ensuring the security and privacy of your remote sessions.
- Remote Desktop Control: You can fully control the remote desktop, including launching applications, navigating files, and interacting with GUI elements.
- Scalability: X11VNC can handle multiple simultaneous connections, making it suitable for environments with multiple users accessing remote desktops.
- Performance Optimization: X11VNC incorporates compression algorithms to minimize bandwidth usage and improve performance, even over slow network connections.
Historical Overview
X11VNC was developed by RealVNC Ltd., a company specializing in remote access solutions. It is based on the VNC (Virtual Network Computing) protocol, which was originally created by AT&T Bell Laboratories. The first version of X11VNC was released in 1999, and since then, it has undergone continuous development and improvement, adding new features and enhancing its capabilities.
Installation and Configuration
X11VNC allows you to remotely access and control a graphical desktop environment over a network connection. Installing and configuring X11VNC is straightforward, and this section will guide you through the process on various operating systems.
Installation
Installing X11VNC is typically a simple process that involves using your system’s package manager or downloading the appropriate installer.
- Linux: Most Linux distributions include X11VNC in their repositories. You can install it using your distribution’s package manager, such as apt, yum, or dnf. For example, on Debian-based systems like Ubuntu, you would use the following command:
sudo apt install x11vnc
- macOS: X11VNC is available as a Homebrew package. You can install it using the following command:
brew install x11vnc
- Windows: X11VNC is not directly available for Windows. However, you can use a virtual machine or a Linux distribution within Windows to install and run X11VNC.
Configuration
After installing X11VNC, you can customize its behavior using a configuration file. The configuration file is typically located at /etc/x11vnc.conf or ~/.vnc/xstartup, depending on your operating system and installation.
Security Settings
Security is a critical aspect of remote access. X11VNC offers various security settings to protect your system from unauthorized access.
- Password Protection: The most basic security measure is to set a password for your VNC session. You can set a password using the
-passwordoption when starting X11VNC or by editing the configuration file. For example, to set a password “mypassword” when starting X11VNC, you would use the following command:
x11vnc -password mypassword
- Encryption: X11VNC supports encryption to secure the data transmitted between the client and server. You can enable encryption using the
-encryptoption or by setting theencryptionparameter in the configuration file. - Authentication: X11VNC can be configured to use authentication methods such as SSH tunnels or SSL certificates to further enhance security.
Display Settings
X11VNC allows you to configure various display settings, such as the resolution, color depth, and frame rate.
- Resolution: You can specify the desired resolution for the remote desktop using the
-geometryoption or by setting thegeometryparameter in the configuration file. For example, to set a resolution of 1280×800, you would use the following command:
x11vnc -geometry 1280×800
- Color Depth: You can control the color depth of the remote desktop using the
-depthoption or thedepthparameter. - Frame Rate: X11VNC allows you to adjust the frame rate to optimize performance. You can use the
-fpsoption or thefpsparameter to set the desired frame rate.
Performance Tuning
X11VNC provides options for optimizing performance, including compression and bandwidth control.
- Compression: X11VNC supports various compression algorithms to reduce the amount of data transmitted over the network. You can choose the desired compression algorithm using the
-compressoption or thecompressparameter. - Bandwidth Control: You can control the amount of bandwidth used by X11VNC using the
-bwoption or thebandwidthparameter.
Configuration Parameters
The following table summarizes the key configuration parameters available in X11VNC:
| Parameter | Description | Default Value |
|---|---|---|
password |
Password for the VNC session | None |
encryption |
Enable encryption | Off |
geometry |
Resolution of the remote desktop | System default |
depth |
Color depth of the remote desktop | System default |
fps |
Frame rate | System default |
compress |
Compression algorithm | None |
bandwidth |
Bandwidth control | None |
Connecting to a Remote Desktop
Once you have X11VNC set up on your remote machine, you can connect to it from a client machine using a VNC viewer. VNC viewers are available for various operating systems, including Windows, macOS, Linux, and Android.
Connecting to a Remote Desktop, X11vnc
To connect to a remote desktop using X11VNC, you will need to know the IP address or hostname of the remote machine and the display number of the VNC server. The display number is typically 0, but it can be changed in the X11VNC configuration file.
To establish a connection, follow these steps:
- Open your VNC viewer and enter the IP address or hostname of the remote machine, followed by a colon and the display number. For example, if the remote machine’s IP address is 192.168.1.100 and the display number is 0, you would enter 192.168.1.100:0 in the VNC viewer.
- You may be prompted to enter a password. The password is the same as the one you set up in the X11VNC configuration file.
- Once you have entered the correct password, the remote desktop will be displayed in your VNC viewer window.
Common Connection Issues and Troubleshooting
You may encounter some common connection issues when trying to connect to a remote desktop using X11VNC. These issues can include:
- The remote machine is not running X11VNC. Make sure that X11VNC is installed and running on the remote machine. You can check the status of X11VNC by running the command
x11vnc -lon the remote machine. - The firewall on the remote machine is blocking X11VNC. If the firewall on the remote machine is blocking X11VNC, you will need to configure the firewall to allow connections to the VNC server. The specific steps for configuring the firewall will vary depending on the operating system of the remote machine.
- The VNC server is not listening on the correct port. By default, X11VNC listens on port 5900. If you have changed the port in the X11VNC configuration file, you will need to use the new port number when connecting to the remote desktop.
- The password you entered is incorrect. Double-check that you are entering the correct password. The password is case-sensitive.
- There is a network connectivity issue. Make sure that there is a network connection between the client machine and the remote machine. You can test the connection by pinging the remote machine from the client machine.
Security Considerations
Remote desktop access, while incredibly convenient, introduces inherent security risks. X11VNC, being a tool for remote desktop access, is not immune to these vulnerabilities. It’s crucial to understand and mitigate these risks to ensure secure and protected remote sessions.
Password Protection
Strong passwords are the first line of defense against unauthorized access. X11VNC allows you to set a password for the VNC server, preventing anyone without the correct password from connecting to the remote desktop.
- Use a combination of uppercase and lowercase letters, numbers, and symbols.
- Avoid common or easily guessable passwords.
- Consider using a password manager to generate and store strong passwords.
Encryption
X11VNC supports encryption using the Secure Sockets Layer (SSL) protocol. SSL encrypts the data transmitted between the VNC client and server, making it difficult for unauthorized individuals to intercept and read the data.
- Enable SSL encryption in the X11VNC configuration file.
- Use a strong SSL certificate to ensure secure communication.
Access Control
Restricting access to the VNC server to authorized users is crucial for security. X11VNC offers various access control mechanisms:
- Firewall Rules: Configure your firewall to allow connections only from specific IP addresses or networks.
- VNC Server Access List: Create a list of authorized users and their corresponding passwords, allowing only those users to connect.
SSH Tunneling
SSH tunneling provides an extra layer of security by encrypting all traffic between the VNC client and server through a secure SSH connection. This effectively hides the VNC connection from potential eavesdroppers.
- Establish an SSH tunnel using an SSH client like PuTTY or OpenSSH.
- Forward the VNC port (typically 5900) through the SSH tunnel.
- Connect to the VNC server using the forwarded port.
Advanced Features and Use Cases
X11VNC offers a range of advanced features beyond basic remote desktop access, enabling more complex and powerful use cases. These features empower users to manage remote systems efficiently and securely, fostering a seamless remote working environment.
Remote Control
X11VNC allows users to control remote computers as if they were sitting in front of them. This is achieved through the transmission of mouse and keyboard events from the client to the server, enabling precise and responsive interaction with the remote desktop. This functionality is particularly useful for tasks like:
- Remote administration of servers or workstations, including software installation and configuration.
- Troubleshooting issues on remote machines by interacting directly with the desktop environment.
- Providing technical support to users remotely by guiding them through steps and resolving issues.
File Transfer
X11VNC provides a built-in mechanism for transferring files between the client and server. This feature eliminates the need for external file transfer tools, streamlining workflows and simplifying data exchange. The file transfer functionality can be used for:
- Sharing files between the local and remote computers, facilitating collaboration and data exchange.
- Uploading and downloading files to remote servers for backups or other purposes.
- Transferring configuration files or logs for analysis or troubleshooting.
Clipboard Sharing
X11VNC enables clipboard synchronization between the client and server, allowing users to copy and paste text, images, and other data seamlessly across both machines. This functionality streamlines tasks involving data transfer between the local and remote environments. Clipboard sharing is beneficial for:
- Copying and pasting text, images, and other data between the local and remote computers.
- Sharing code snippets, configuration settings, or other data between systems.
- Streamlining workflows that involve copying and pasting data across different machines.
Use Cases
X11VNC’s versatility extends beyond basic remote desktop access, making it a valuable tool for various scenarios. The following table showcases some common use cases and the corresponding X11VNC features employed:
| Use Case | X11VNC Features |
|---|---|
| Remote administration of servers | Remote control, file transfer |
| System monitoring and troubleshooting | Remote control, file transfer |
| Remote development and debugging | Remote control, file transfer, clipboard sharing |
| Technical support and remote assistance | Remote control, file transfer, clipboard sharing |
| Collaboration and data sharing | File transfer, clipboard sharing |
Alternatives to X11VNC

While X11VNC is a robust and reliable solution for remote desktop access, it’s not the only option available. Several other popular remote desktop solutions cater to different needs and preferences. This section will compare and contrast X11VNC with other popular remote desktop solutions, such as TeamViewer, AnyDesk, and Remote Desktop Protocol (RDP).
Comparison of Remote Desktop Solutions
The table below provides a comparative overview of X11VNC and other popular remote desktop solutions based on key features, security, performance, and platform compatibility.
| Feature | X11VNC | TeamViewer | AnyDesk | RDP |
|---|---|---|---|---|
| Platform Compatibility | Linux, Unix, macOS | Windows, macOS, Linux, Android, iOS | Windows, macOS, Linux, Android, iOS | Windows, macOS, Linux |
| Security | Encryption (optional) | End-to-end encryption | End-to-end encryption | Encryption (depending on configuration) |
| Performance | Generally good, can be affected by network conditions | Generally good, optimized for remote access | Excellent, known for fast connection speeds | Can be affected by network conditions and configuration |
| Ease of Use | Requires some technical knowledge for configuration | User-friendly interface, easy to set up | User-friendly interface, easy to set up | Can be complex to configure, especially for remote access |
| Features | Basic remote desktop access, file transfer, screen sharing | Remote desktop access, file transfer, screen sharing, remote control, meeting functionality | Remote desktop access, file transfer, screen sharing, remote control, remote printing | Remote desktop access, file transfer, screen sharing, remote control |
| Pricing | Free and open-source | Free for personal use, paid for commercial use | Free for personal use, paid for commercial use | Included in Windows operating systems |
Advantages and Disadvantages
Each remote desktop solution has its unique advantages and disadvantages, which are summarized below:
X11VNC
- Advantages: Open-source, free, highly customizable, works well for headless servers.
- Disadvantages: Requires some technical knowledge to set up and configure, limited features compared to commercial solutions, less user-friendly interface.
TeamViewer
- Advantages: User-friendly interface, wide platform compatibility, robust security features, extensive feature set.
- Disadvantages: Paid for commercial use, can be resource-intensive, requires an account for remote access.
AnyDesk
- Advantages: Excellent performance, user-friendly interface, secure, cross-platform compatibility, affordable pricing.
- Disadvantages: Limited features compared to TeamViewer, requires an account for remote access.
RDP
- Advantages: Included in Windows operating systems, robust security features, reliable performance, suitable for corporate environments.
- Disadvantages: Can be complex to configure for remote access, limited platform compatibility, requires a dedicated server.
Choosing the Right Solution
The best remote desktop solution for you depends on your specific needs and preferences. Consider factors such as:
- Platform compatibility
- Security requirements
- Performance needs
- Ease of use
- Feature set
- Pricing
Troubleshooting and Common Issues
While X11VNC is generally reliable, you might encounter issues during setup, connection, or usage. This section covers common problems and provides solutions to help you resolve them.
Connection Failures
Connection failures can occur due to various reasons, including network connectivity issues, firewall restrictions, incorrect configuration, or server unavailability. Here are some troubleshooting steps:
- Verify Network Connectivity: Ensure both the client and server machines are connected to the same network and can communicate with each other. You can use tools like ping to check network connectivity between the machines. For example, if the server’s IP address is 192.168.1.100, you can run
ping 192.168.1.100on the client machine to test connectivity. - Check Firewall Settings: Firewalls can block incoming connections, preventing X11VNC from establishing a connection. Make sure both the client and server firewalls allow X11VNC traffic. You may need to create specific rules for X11VNC in your firewall configuration.
- Verify X11VNC Configuration: Double-check the X11VNC configuration files on both the client and server machines. Ensure the server address, port number, and authentication settings are correct. You can use the
x11vnc -helpcommand to view the available configuration options and their default values. - Check Server Availability: If the server is not running, you won’t be able to connect. Verify that X11VNC is running on the server machine and that the server is accessible. You can use the
ps aux | grep x11vnccommand to check if the X11VNC server process is running.
Performance Problems
Slow performance or lag during remote desktop sessions can be caused by several factors, including network bandwidth limitations, high CPU usage on the server, or inefficient X11VNC settings.
- Optimize Network Bandwidth: Ensure you have sufficient network bandwidth for remote desktop sessions. You can use tools like
iperfto measure your network bandwidth. Consider using a wired connection for better performance. - Reduce Server Load: High CPU usage on the server machine can impact remote desktop performance. Close unnecessary applications and processes running on the server to reduce the load. You can use tools like
toporhtopto monitor CPU usage. - Adjust X11VNC Settings: X11VNC offers several settings that can affect performance. You can adjust settings like compression level, color depth, and frame rate to optimize performance based on your network conditions and server capabilities. For example, you can use the
-compressoption to enable compression, which can reduce bandwidth usage and improve performance over slow networks.
Security Breaches
Security breaches can occur if X11VNC is not configured properly. Here are some security best practices to follow:
- Use Strong Passwords: Set strong passwords for X11VNC to prevent unauthorized access. Avoid using common or easily guessable passwords.
- Enable Encryption: X11VNC supports encryption to secure communication between the client and server. Enable encryption to protect your data from eavesdropping.
- Restrict Access: Configure X11VNC to only allow connections from specific IP addresses or networks. This helps prevent unauthorized access from other machines.
- Keep X11VNC Updated: Regularly update X11VNC to the latest version to benefit from security patches and bug fixes.
Frequently Asked Questions
Here are some frequently asked questions about X11VNC:
- How do I change the default port used by X11VNC? You can change the default port by specifying the
-portoption when starting the X11VNC server. For example, to use port 5901, you would runx11vnc -port 5901. - Can I use X11VNC over the internet? Yes, you can use X11VNC over the internet, but you need to configure port forwarding on your router to allow incoming connections to the X11VNC server. You also need to consider security implications when using X11VNC over the internet.
- What are the system requirements for X11VNC? X11VNC requires a system running a Unix-like operating system, such as Linux or macOS. It also requires an X11 server, which is typically installed by default on these operating systems.
- How do I troubleshoot a “connection refused” error? This error usually indicates that the X11VNC server is not listening on the specified port. Check your firewall settings and make sure X11VNC is running on the server machine.
Best Practices and Recommendations
X11VNC is a powerful tool for remote desktop access, but it’s crucial to use it effectively and securely to protect your system and data. Implementing best practices ensures a seamless and secure remote access experience.
Security Best Practices
Implementing security best practices is paramount when using X11VNC to protect your system from unauthorized access and potential vulnerabilities.
- Use Strong Passwords: Employ robust passwords for both your X11VNC server and the remote desktop account. Strong passwords should be a combination of uppercase and lowercase letters, numbers, and special characters, making them difficult to guess. Avoid using common words or personal information.
- Enable Encryption: Always use encrypted connections for X11VNC sessions. Encryption ensures that data transmitted between the client and server is scrambled, making it unreadable to unauthorized parties. X11VNC supports various encryption protocols, including TLS/SSL, which are considered highly secure.
- Limit Access: Restrict access to your remote desktop to authorized users only. You can configure X11VNC to accept connections only from specific IP addresses or network ranges, preventing unauthorized access from outside your trusted network.
- Use a Firewall: A firewall acts as a barrier between your system and the outside world, blocking unwanted connections. Configure your firewall to allow access only to specific ports used by X11VNC, minimizing the attack surface.
- Regularly Update X11VNC: Keep your X11VNC software up to date to benefit from the latest security patches and bug fixes. Regular updates address vulnerabilities that could be exploited by attackers.
Performance Optimization
Optimizing X11VNC performance is essential for a smooth and responsive remote desktop experience, especially over slow or unreliable networks.
- Optimize Image Encoding: Experiment with different image encoding methods, such as “tight” or “fast,” to find the best balance between image quality and bandwidth usage.
- Adjust Compression Level: Fine-tune the compression level to reduce bandwidth consumption while maintaining acceptable image quality. Higher compression levels generally lead to smaller data transfers but may affect image sharpness.
- Limit Screen Updates: Reduce the frequency of screen updates to minimize bandwidth usage. This can be achieved by limiting the number of frames per second or using a lower refresh rate.
- Disable Unnecessary Features: Disable features you don’t need, such as the clipboard sharing or sound redirection, to minimize bandwidth usage and potential performance bottlenecks.
Managing Remote Access Permissions
Managing remote access permissions is crucial for maintaining control over who can access your remote desktop.
- User Accounts: Use separate user accounts for remote access, allowing you to grant specific permissions to different users. For example, a guest user might have limited access to specific applications, while an administrator user has full control over the system.
- Access Control Lists (ACLs): Configure X11VNC to use ACLs to specify which users or IP addresses are allowed to connect to your remote desktop. This allows you to grant access on a case-by-case basis, ensuring that only authorized individuals can connect.
- Password Protection: Always use strong passwords to protect your remote desktop accounts. Regularly change passwords to enhance security and minimize the risk of unauthorized access.
Future of X11VNC
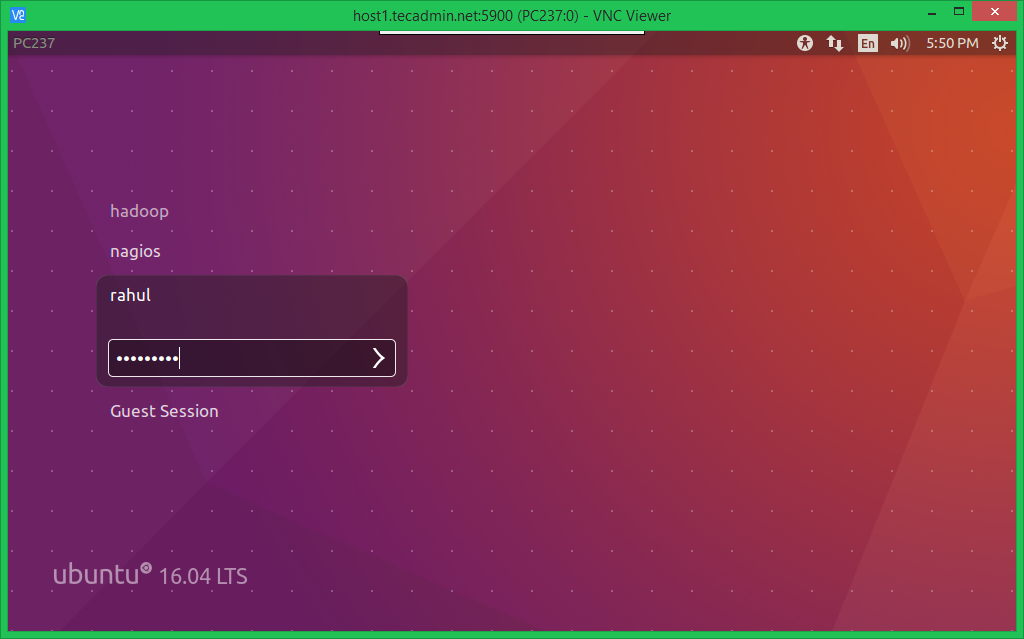
X11VNC has been a reliable and popular remote desktop solution for many years. However, the landscape of remote desktop technology is constantly evolving, and X11VNC needs to adapt to stay relevant.
Future Development and Improvements
The future of X11VNC depends on its ability to address the challenges posed by emerging technologies and user needs. Here are some potential improvements and new features that could be incorporated into X11VNC:
- Enhanced Security: X11VNC could implement stronger security measures to protect against modern cyber threats. This could include support for more robust authentication protocols, encryption algorithms, and security hardening techniques.
- Improved Performance: X11VNC could optimize its performance to deliver a smoother and more responsive remote desktop experience. This could involve leveraging advancements in network protocols, compression algorithms, and hardware acceleration.
- Support for Modern Technologies: X11VNC could embrace emerging technologies like WebSockets and WebRTC to enable seamless remote desktop access from web browsers and mobile devices. This would enhance accessibility and convenience for users.
- Integration with Cloud Platforms: X11VNC could integrate with popular cloud platforms like AWS, Azure, and Google Cloud to simplify deployment and management of remote desktop solutions. This would enable users to leverage cloud infrastructure for remote access and collaboration.
Impact of Emerging Technologies
Emerging technologies like 5G, edge computing, and the Internet of Things (IoT) are transforming the way we interact with computers and devices. These technologies have significant implications for remote desktop solutions, and X11VNC needs to adapt to remain competitive.
- 5G and Edge Computing: The high bandwidth and low latency provided by 5G networks will enable faster and more responsive remote desktop experiences. Edge computing will allow for processing and data storage closer to the user, further improving performance and reducing latency.
- IoT and Remote Device Management: X11VNC could be extended to support remote management of IoT devices, enabling users to control and monitor connected devices from a central location. This would expand the scope of X11VNC beyond traditional desktop environments.
- Virtual Reality (VR) and Augmented Reality (AR): VR and AR technologies could revolutionize remote desktop experiences, providing immersive and interactive environments for collaboration and remote work. X11VNC could explore integrating with VR and AR platforms to deliver more engaging and realistic remote desktop solutions.
Final Summary
X11VNC stands as a cornerstone of remote desktop access, offering a dependable and feature-rich solution for connecting to remote machines. Its simplicity, security, and versatility have cemented its place as a valuable tool for both individual users and organizations. Whether you’re a seasoned system administrator or a casual user seeking remote access, X11VNC provides a powerful and user-friendly experience.
x11vnc is a powerful tool for remotely accessing and controlling graphical desktop environments. For those looking to set up a dedicated server for remote desktop access, consider exploring cheap VPS hosting options. These services offer a cost-effective way to run a dedicated server with sufficient resources for x11vnc to function smoothly and reliably.